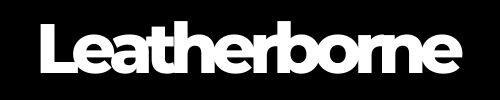The Pixel 9 Pro XL Quick How-to Guide: Screenshot, Power Off, Restart, and More!
Are you new to Google Pixel 9 Pro XL? If so, this quick-start guide will help you navigate some essential functions, from taking screenshots to powering off and restarting your device, making the ‘switch’ super seamless.
Before we begin, let’s have a quick recap of this new Pixel.
Table of Content
Pixel 9 Pro XL Overview
The Pixel 9 Pro XL is the first in Google’s lineup to have the ‘XL’ variant. It’s said to be a lot like a ‘Pro Max,’– but in Android terms, The Guardian hailed it the 'superphone.' Like all the other Pixel 9 flagship devices, the XL also incorporates the latest advancements in computational photography, AI-driven features, and exceptional camera quality. It combines an upgraded triple-lens system with Google’s refined image processing to capture sharper, more vibrant shots.
The device also features the latest Tensor G4 processor, ensuring enhanced performance and faster response times across multitasking, gaming, and general app usage.
With a larger, high-resolution 6.8-inch OLED display, the Pixel 9 Pro XL offers a vibrant and immersive viewing experience. The 120Hz refresh rate is something you cannot find just elsewhere.
Battery life also gets a boost thanks to Google’s adaptive battery technology, which learns your habits to extend daily usage. Plus, with fast charging and Qi wireless charging capabilities, it’s easy to keep your device powered up throughout the day.
That’s as quick as we can get to kickstart things off. Now, let’s explore these handy tips and fixes that you can check whenever you need them.
🛒 Buyer Guide: If you own the Pixel 9 Pro XL, check out our genuine full-grain leather Pixel 9 Pro XL case!
How to Take a Screenshot on the Pixel 9 Pro XL
Capturing screenshots is incredibly useful for saving information, sharing something quickly, or keeping track of your favorite moments. There are two ways to do this like a breeze.
Option 1. Using Buttons: Press the Power and Volume Down buttons simultaneously. The screen will flash briefly, and a small preview of the screenshot will appear.
Option 2. On-screen: If you’re using gesture navigation, swipe up and hold to access the recent apps menu. In the bottom corner, you’ll see a Screenshot option to capture whatever is on your screen. This gesture navigation is available on Android 12 and newer.
You can find your screenshots in the Photos app, under Library, then Screenshots. You can view, edit, and share your screenshots from there.
💡Tip: Use the Edit button after taking a screenshot to add highlights, texts, or crop out unneeded sections.
How to Power Off or Restart the Pixel 9 Pro XL
Turning off or restarting your Pixel can fix minor issues or refresh your device.
To power off or restart a Google Pixel 9 Pro XL, you can do the following:
Method 1: Power Button Method: Press and hold the Power button on the right side of the phone for about three seconds. A menu will appear with options to Power off or Restart.
Method 2. Quick Settings Menu: Swipe down twice from the top of your screen to access the Quick Settings panel. Tap the Power icon to see the same options for powering off or restarting.
Method 3. Restart in Safe Mode: Press and hold the Power and Volume up buttons until the Power off prompt appears. Then, touch and hold Restart until the Reboot to safe mode prompt appears. Read the disclaimer and tap OK to confirm.
If your device is unresponsive, you can try pressing and holding the Power button until the device power cycles, which takes about 30 seconds. If your device won't power back on, you can try partially charging it.
You can also watch this video to learn how to turn off a Google Pixel 9 Pro XL:
✅ Pro Tip: Restart your Pixel 9 Pro XL once a week to keep things running smoothly.
How to Activate Google Assistant
Google Assistant is your on-demand helper for setting reminders, playing music, controlling smart home devices, and much more. To activate Google Assistant on a Pixel 9, you can:
Method 1. Voice Command: Simply say, “Hey Google” or “OK Google” to activate Google Assistant.
Method 2. Power Button Shortcut: Press and hold the Power button for about two seconds to activate Google Assistant.
Method 3. Squeeze Gesture: With Active Edge, you can lightly squeeze the bottom half of the phone to bring up Google Assistant (if enabled in settings).
Once Google Assistant is activated, you can ask it questions or give it commands, such as: "What's the weather today? "Set a timer for 10 minutes, "Play my workout playlist, "Play a video on baking a cake, and "Remind me to call Mom today.
You can also use Quick phrases to allow Google Assistant to help with specific tasks without needing to say “Hey, Google”. To turn on Quick Phrases, you can say, “Hey Google, open Assistant settings” > tap Quick Phrases.
To customize, go to Settings > Apps > Assistant and personalize your Assistant experience for an even more tailored approach.
How to Quickly Access Split-Screen Mode
Maximize productivity by multitasking in split-screen mode, perfect for comparing notes, watching videos while texting, or browsing the web alongside a document.
To access split-screen mode on a Pixel 9 Pro Fold, you can:
Method 1. Recent Apps Screen: Swipe up from the bottom and hold to open the recent apps menu.
Method 2. App Menu Options: Tap the app icon at the top of the preview card and select Split screen. Choose the second app to view both at once.
To exit split-screen mode, you can swipe up from the bottom of the screen. You can also adjust the size of the apps by sliding the horizontal bar between them.
You can also save apps you've used together in split-screen mode as an app pair for easy access. To do this:
Step 1: Swipe up to open your recently opened apps.
Step 2: Under the apps together in split screen mode, tap Save app pair.
The pair will be saved to your home screen.
How to Adjust Brightness and Display Settings
Enjoy optimized visuals by adjusting the Pixel’s display settings to suit your environment and preference.
Method 1. Detailed Display Settings: Go to Settings > Display to adjust adaptive brightness, screen timeout, and dark mode options. To adjust these settings:
Step 1: Open the Settings app.
Step 2: Tap Display.
Step 3: Adjust the brightness by moving the slider left or right.
Step 4: Turn on or off Adaptive brightness to automatically adjust the brightness to the light around you.
Step 5: Adjust the screen timeout by selecting an option like 30 seconds or 2 minutes.
Step 6: Adjust the display size and text by moving the slider or turning on or off Bold text or High-contrast text.
You can also access your most used settings by using Quick Settings.
Method 2. Quick Settings: Swipe down from the top to adjust brightness directly or access display settings.
With these easy-to-follow steps, you’ll master the essentials in no time.
Additional Quick Power Tips!

1. How to Enable or Disable Dark Mode
To enable or disable dark mode, go to Settings > Display > Dark theme. Toggle the switch to turn dark mode on or off. You can also set it to activate based on your preferences, like at sunset.
2. How to Use Fingerprint to Unlock
To set up fingerprint unlocking, go to Settings > Security > Fingerprint Unlock. Follow the prompts to register your fingerprint, allowing you to unlock your device quickly and securely.
3. How to Screen Record
To record your screen, swipe down from the top of the screen to access Quick Settings. Look for the Screen Recorder icon. Tap it, choose your recording options, and start recording. Your recordings will be saved in the Photos app.
4. How to Manage App Notifications
To manage app notifications, go to Settings > Apps. Select the app you want to adjust, then tap Notifications. You can customize how and when you receive notifications for that app.
5. How to Back Up Data
To back up your data, go to Settings > System > Backup. Make sure the Back up to Google Drive option is enabled. This will ensure your contacts, photos, and app data are regularly backed up.
Wrap Up
You never know when simple tweaks in your phone’s Settings can come in handy. These features can enhance your overall experience with the Pixel 9 Pro XL. Before long, using these functions will become second nature, making your daily tasks smoother and more intuitive.
Frequently Asked Questions
Is it possible to change the default apps on my Pixel 9 Pro XL?
Yes! To change default apps, go to Settings > Apps > Default apps. Here, you can choose your preferred default browser, messaging app, phone app, and more.
What should I do if my Pixel 9 Pro XL freezes?
If your device freezes, try performing a soft reset by pressing and holding the Power button for about 30 seconds until the phone restarts. If the issue persists, consider checking for software updates or performing a factory reset as a last resort.
Does the Pixel 9 Pro XL have Face ID?
No, the Pixel 9 Pro XL does not have Face ID, but it does have a face unlock feature that can be used to unlock the phone, sign in to apps, and authenticate purchases.
Products Featured in This Blog
Related Readings

The Author: Franzria F.
"Not a very techy person once, but a big word nerd that combines simplicity and creativity to reach the right audience. I write reader-friendly blogs, how-tos, and guides for Thinborne. I am extending my writing expertise for a new favorite – Leatherborne! When I'm not writing, I am in charge of finding coffee shops.☕️"