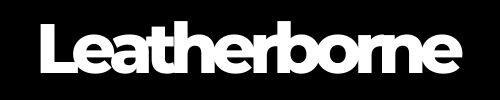Switching to Pixel 9 Pro XL from iPhone 15 Pro? 8 First Things You Should Do
Google’s 2024 Pixel Pro series is so convincing the iPhone people are actually making the switch.
With Android’s popularity and user-friendly transition tools, switching to Pixel 9 Pro XL from iPhone 15 Pro is becoming one of the most popular moves for users seeking a new experience. And for good reason—the Pixel 9 Pro XL combines a powerful feature set with Google’s Gemini AI, making it stand out as an Android flagship.
Many users believe that the iPhone 15 Pro is a close match to the Pixel 9 Pro XL. Of course, they differ in a lot of things like size, design, build, and price, but the Pro XL is the closest Android contender you could ever hope to upgrade for from the iPhone 15 Pro.
In this guide, we’ll outline the steps when switching from an iPhone Pro to a Pixel 9 Pro XL as smooth and easy as changing socks.
Table of Content
Pixel 9 Pro XL: The ‘Best’ Google Pixel
The Pixel 9 Pro XL brings innovative new features like Magic Eraser for effortless photo editing, a streamlined UI, and a high-performing camera with Night Sight and Motion Mode. For those familiar with the iPhone’s Pro series, you’ll find familiar premium build quality, a high-res OLED screen, and the strong security you expect.
This year’s annual launch of Apple and Google were just a month apart, so it’s safe to say switching from an iPhone to a Pixel is not a matter of urgency but of preference. In fact, the Pixel 9 launch had just the ‘highest-ever’ quarterly sales.
In the lineup, some reviewers say the Pro XL is the best Pixel, a counterpart to the iPhone Pro Max. Let’s find out their key differences.
Pixel 9 Pro XL vs. iPhone Pro Series
Many iPhone users seek familiarity and seamless integration with the Apple ecosystem. However, for those considering switching to Android, the Pixel 9 Pro XL offers several compelling features that make it a top contender. Below are some of their distinct features, and we’ll see how Google stacks up against the iPhone Pro series.
Google Pay vs. Apple Pay
Both Google Pay and Apple Pay are widely accepted mobile payment services. Still, Google Pay offers cross-platform functionality and perks, giving you more flexibility even if you use non-Android devices:
Payment tracking
Loyalty program integration
Peer-to-peer payments
Google Assistant vs. Siri
Google Assistant provides an advanced AI experience, offering natural responses, extensive third-party app integration, and robust smart home control powered by Gemini.
Siri, while efficient within the Apple ecosystem, remains more focused on system-level functions, limiting cross-platform and third-party use. This can change with the upcoming Apple Intelligence software update, but the iPhone 14 Pro series and lower does not have the hardware to support this feature.
Emergency SOS vs. Satellite SOS
Apple has made emergency SOS services mainstream, allowing off-grid messaging in areas without cell service. The Google Pixel 9 Pro XL takes this feature to another level with its Satellite SOS, which allows for quick emergency calls and location sharing. If set up right, this emergency feature should work automatically in situations where your device cannot detect network connections other than the satellite.
Speaking of messaging, both devices now support RCS messaging, which allows you to send high-quality media, receive read receipts, and see typing indicators, bridging the gap between Android and iPhone in real-time messaging features.
Photo Editing Tools (Magic Eraser vs. iOS Markup)
Google’s Magic Eraser on the Pixel allows you to effortlessly remove unwanted objects from photos, a feature Apple lacks. While iOS has its own Markup tool, Magic Eraser’s intelligent editing gives Pixel users an edge in photo customization.
Live Translate vs. Translate App
Pixel’s Live Translate feature is great for real-time translation in conversations, messages, and media in over 48 languages. Apple’s Translate app offers translations but is less integrated across iOS, making the Pixel a strong choice for multilingual use.
Health Tracking and Wellness
While both devices have fitness and health-tracking capabilities, Pixel’s Health Connect syncs with multiple fitness and wellness apps, offering more flexibility for users who track their health with various platforms. Apple’s Health app, though comprehensive, remains more limited to the Apple ecosystem.
8 First Steps When Switching to Pixel 9 Pro XL from iPhone 15 Pro

Switching from Apple to Android can seem more complicated than when switching from Android to Apple. Apple’s ecosystem is tightly integrated, so iPhone users may worry about losing access to iCloud, iMessage, and other Apple-exclusive features. However, with today’s tools and Android’s expanding capabilities, making the transition has become more seamless than ever.
The steps below will make switching from iPhone 15 Pro to Pixel 9 Pro XL faster and with less clutter.
1. Transfer Your Data
Google Pixel makes it easy to transfer data from your iPhone using the “Switch to Android” app from your iPhone. This allows for a smooth migration of contacts, messages, photos, and other essential data. You can connect devices via cable or Wi-Fi, and Google Drive also offers backup for accessible storage of all your files.
You can also follow this onboarding guide from the Pixel Simulator.
“Migration is easy.”
2. Set Up Google Account and Services
You’ll need your own Google account to access the Play Store, Google Photos, and sync all your calendars, emails, and contacts. Google Photos and Contacts offer reliable storage and backup for your media and important information. Setting this up first thing will avoid hiccups when transferring data from your iPhone to your new Pixel 9 Pro XL.
3. Personalize Settings and Home Screen
To make your Pixel 9 Pro XL have the best user interface, customize the home screen layout, widgets, and quick settings to streamline your most-used apps. This works on all Pixel 9 models, too.
Here are some ways to personalize your Google Pixel 9 Pro XL's home screen and settings:
Add an app to your home screen. Swipe up from the middle of your home screen to see all apps, touch and hold an app, and then drag and drop it to your preferred home screen.
Add a widget to your home screen. Touch and hold an empty space on your home screen, tap Widgets, choose a widget, and then drag it to where you want it.
Add a setting to your home screen. Touch and hold a setting, and then drag it up from "Hold and drag to add tiles".
Change your phone's style and wallpaper. Change your accent color, icon shapes, fonts, or choose a wallpaper.
Customize your Do Not Disturb settings. Specify which people, apps, and alarms can break through the silence. You can find these options under Notification settings.
Change your lock screen wallpaper. Touch and hold an empty space on your home screen, tap Wallpaper & style, tap Lock screen, and then choose your color and size.
Pro Tip: Take advantage of display and accessibility features like Dark Mode, Night Light, and Live Captions.
4. Enable Device Protection and Set Up Security
Pixel 9 Pro XL includes secure biometrics, so enable face unlock, fingerprint unlock, and set a PIN for added security. Google’s “Find My Device” feature is also helpful for tracking if your phone is misplaced or stolen.
Here’s a video guide on how to enable the ‘Find My Device’ on Google Pixel 9 Pro XL:
5. Explore Camera Features
The Pixel 9 Pro XL camera stands out with its 50MP primary camera, 48MP ultrawide with a 123° field of view, and 48MP telephoto lens with 5x optical zoom. Its photo quality is notable for accurate skin tones, exceptional low-light performance, and impressive details in daytime shots.
Portraits use a software blur feature instead of the telephoto lens for zoomed-in portraits, which is a limitation. Selfies capture highlights without distortion, even with backlighting, making them a strong option for every day and low-light photography.
Spend some time exploring these tools in the camera app to maximize your results.
6. Install Must-Have Apps and Widgets
Download your go-to apps from the Play Store. Google Photos, Google Keep, and productivity apps often have Android versions or alternatives that work seamlessly, and widgets offer efficient ways to manage them on your home screen.
7. Try Google Assistant
Google Assistant is a powerful tool for managing daily tasks, setting reminders, or even answering questions on the fly. Set it up to work with your smart home devices, making it your go-to for hands-free assistance.
To start a conversation:
Step 1: Touch and hold the Home button on your Pixel 9 Pro XL or say, "Hey Google." If the Google Assistant is off, you'll be asked to turn it on.
Step 2: Ask a question or say a command.
8. Set Up/Connect Wearables
Lastly, connect any wearables or accessories you use, like smartwatches or earbuds. The Pixel 9 Pro XL has wide compatibility with Google’s own wearable range as well as a variety of third-party devices, ensuring you’re connected across your devices.
9. Get Protective and Functional Accessories
To preserve your Pixel 9 Pro XL’s look and longevity, we recommend our Google Pixel 9 Pro XL Full Grain Leather Wallet Case with partial handmade details (3 cards slots and 1 pocket for cash, receipts and more.)
Leatherborne Pixel 9 Pro XL case means business, handcrafted from premium full-grain leather. It has a slimline design with full access to power and volume buttons, charging port, and camera, with built-in RFID layer to protect your ID and credit cards. Plus, it is Qi wireless charging compatible, so you don’t have to compromise functionality.
That's a Wrap
With these steps, you’ll be fully equipped to enjoy all the Pixel 9 Pro XL has to offer while preserving familiarity with some of the iPhone’s key features.
Frequently Asked Questions
Does Google Photos work similarly to iCloud Photos?
Yes, Google Photos offers a similar experience to iCloud Photos, allowing storage, sharing, and backups for photos and videos. It also includes unique features like Magic Eraser for editing.
Will I lose access to my Apple Music library?
No, you can install Apple Music on the Pixel 9 Pro XL and access your library and playlists as usual.
Can I use AirPods with Pixel 9 Pro XL?
Yes, AirPods can connect to Pixel devices via Bluetooth, though some features like seamless switching across Apple devices won’t be available.
Is iMessage accessible on the Pixel 9 Pro XL?
Unfortunately, iMessage is only available on Apple devices. However, apps like WhatsApp or Signal offer cross-platform messaging and might suit your needs for both devices.
Products Featured in This Blog
Related Readings

The Author: Franzria F.
"Not a very techy person once, but a big word nerd that combines simplicity and creativity to reach the right audience. I write reader-friendly blogs, how-tos, and guides for Thinborne. I am extending my writing expertise for a new favorite – Leatherborne! When I'm not writing, I am in charge of finding coffee shops.☕️"