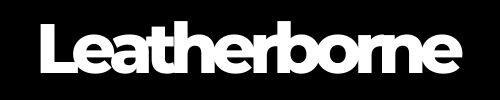How to Easily Use Apple Pay on the iPhone 16 Pro Max
Apple Pay is incredibly easy to use, especially on the iPhone 16 Pro Max. With a simple double-click of the side button and a quick Face ID scan, users can make contactless payments instantly at stores, online, or within apps. It eliminates the need to carry physical cards, making transactions faster and more secure.
Even in cases where Face ID isn’t convenient—like wearing a mask—Apple Pay allows users to enter a passcode instead. The Express Transit feature makes commuting effortless by letting users tap and go without authentication, which is especially useful in supported cities.
If you’re new to using Apple Pay on the iPhone 16 Pro Max and want to get the most out of the feature, save this comprehensive guide. Here, we’ll explain how Apple Pay works and let you in on tricks to use it as easy as a pea.
Table of Content
What Is Apple Pay?
Apple Pay is a mobile payment system and digital wallet service that allows users to make secure payments in stores, apps, and online. It works on many Apple devices, such as the iPhone, Apple Watch, iPad, and Mac.
Apple Pay on the iPhone 16 Pro Max allows users to make contactless payments using the device’s NFC capabilities. A common method to access Apple Pay is by double-clicking the side button, which brings up the Wallet app for quick transactions. To activate this feature: 
Open the Settings app. 
Scroll down and tap on Wallet & Apple Pay. 
Toggle on the Double-Click Side Button. 
Once enabled, double-clicking the side button will display your default card and other passes for swift access.
Setting Up Apple Pay
Users must add payment cards to the Wallet app and verify them with their card issuer. When purchasing, you can select a card in the Wallet app, authenticate with Face ID, Touch ID, or a passcode, and then hold the device near a contactless payment terminal. You can also use Apple Pay for online purchases on websites and in apps that support it.
To set up and use Apple Pay on your iPhone 16 Pro Max, simply follow these steps:
Locate and open the Wallet app on your iPhone.
Add a card by tapping the "+" button in the top right corner.
Sign in with your Apple ID.
Choose how to add your card (debit or credit card)
For previous cards, tap "Previous Cards" to add a card you've used before. If using apps, tap the app of your bank or card issuer.
Then, follow the on-screen instructions:
Step 1: Scan your card: Position your card in the camera frame to scan it.

Step 2: Enter card details manually: If scanning doesn't work, tap "Enter Card Details Manually" and enter the card number, expiration date, and CVV.
Step 3: Authenticate with Face ID or Touch ID: You'll need to authenticate with Face ID or Touch ID to complete the process.
When your account is connected, you can see your account balance, full transaction history, and more in Wallet.
Alternative Methods to Access Apple Pay
For users with a malfunctioning side button, there are alternative ways to access Apple Pay:
AssistiveTouch: This feature adds a virtual button to your screen, allowing access to various functions, including Apple Pay.
Settings Adjustments: Navigate to Settings > Accessibility > Side Button and modify the settings to suit your needs.
These alternatives ensure continued access to Apple Pay functionalities even if the physical side button is compromised.
This video demonstrates how to set up and use Apple Pay on your iPhone:
Apple Pay Common Issues and Solutions
Some users have reported issues with Apple Pay not responding to the side button on the iPhone 16 Pro Max. A prevalent cause is unverified cards in the Wallet app. Ensuring that all cards are verified can resolve this problem. 
If verification isn’t the issue, consider the following steps:
Restart Your iPhone: A simple restart can often fix minor glitches.
Check for Software Updates: Ensure your device is running the latest version of iOS.
Disable VPN: VPNs can sometimes interfere with Apple Pay. Temporarily disabling it might help.
If problems persist, contacting Apple Support is recommended. They can perform remote diagnostics, focusing on the NFC module, to identify and address underlying issues.
To easily use Apple Pay and maximize this feature, below are some practical tips and tricks you can follow.
6 Tips on Using Apple Pay on the iPhone 16 Pro Max Easily and Efficiently
Make Apple Pay transactions easier and faster on your iPhone 16 Pro Max, including ways to optimize usage when using different cases or in various scenarios.
Tip #1. Set Your Default Card for Fastest Payments
If you use Apple Pay regularly, set your most-used card as the default to avoid selecting it every time:
Step 1: Go to Settings > Wallet & Apple Pay.
Step 2: Tap Default Card and choose your preferred one
If you have different cards for different situations (e.g., personal vs. business), reorder them in the Wallet app by dragging your most-used card to the top.
Tip #2. Master the Side Button for Quick Access
You don’t need to unlock your phone to use Apple Pay—just double-click the side button while the screen is off. If the side button is hard to press (or you have a case that makes it difficult), use AssistiveTouch.
Tip #3. Using a Flip or Folio Case? Make Apple Pay More Accessible

If you’re using a wallet folio case for iPhone 16 Pro Max, make sure it doesn’t block the NFC chip (located near the top of the back of your iPhone).
Fold the case fully open when tapping. If you use a flip case, swipe open the Wallet app before reaching the terminal so you don’t fumble with the case while paying.
Tip #4. Express Transit Mode for Super-Fast Payments (No Face ID Needed!)
If you use public transport (like in Singapore, London, or Japan), enable Express Transit to skip authentication and follow these steps:
Step 1: Tap Settings > Wallet & Apple Pay > Express Transit Card
Step 2: Select a card (it will be used instantly when tapping at transit gates)
Your iPhone 16 Pro Max doesn’t need to be unlocked or even have a Face ID scan to work at transit gates—just tap and go!
Tip #5. Use Apple Pay Online Faster with Face ID
When checking out online, you can skip typing card details by using Apple Pay. Ensure Safari AutoFill is on: Settings > Safari > AutoFill > Use Contact Info & Credit Cards. If a site supports Apple Pay, just double-click the side button and glance at your phone.
🛠 Hack: If Face ID doesn’t trigger immediately, hold your iPhone at a slight downward angle when using it—this reduces failed scans.
Tip #6. Activate Apple Pay with Siri (Hands-Free Mode)
You can use Siri to open Apple Pay without touching your phone.
Just say:
👉 “Hey Siri, show my Apple Pay cards.”
You can also set up Shortcuts for specific cards! Example:
Open the Shortcuts app.
Create a new shortcut: “Use my [Card Name] with Apple Pay.”
Assign it a voice command like “Pay with my Travel Card.”
Now, you can use Apple Pay hands-free in a car, while holding bags, etc.
Troubleshooting | Quick Fixes
If Apple Pay isn’t working, try these:
✅ Tap the top of your iPhone against the reader (not the middle or bottom)
✅ Restart your iPhone if the side button isn’t bringing up Apple Pay
✅ Remove and re-add cards in Wallet app if payments keep failing
✅ If using a VPN, turn it off—some interfere with Apple Pay
Finally, note that not all stores support Apple Pay, but a quick trick is to look for these icons at payment terminals:
🟢 Apple Pay logo or Contactless Payment logo (waves icon)

If unsure, just ask: “Do you take Apple Pay?” It’s more widely accepted than people think!
Final Words
One of the biggest benefits of Apple Pay is its security. Unlike traditional credit cards, it doesn’t share actual card numbers with merchants. Instead, it uses a unique device account number and encryption, reducing fraud risks. Additionally, every transaction requires Face ID, Touch ID, or a passcode, adding an extra layer of protection.
Another advantage is convenience—Apple Pay is widely accepted at most retailers, restaurants, and even online, where it speeds up checkout without needing to enter card details. It also integrates seamlessly with Apple’s ecosystem, allowing users to pay on Mac, iPad, and Apple Watch for a smooth, unified experience.
Overall, Apple Pay makes payments faster, safer, and hassle-free, whether in stores, in apps, or while traveling. For an added layer of security in your everyday transactions, consider using an RFID-blocking leather wallet case for the iPhone 16 Pro Max. Your physical cards also need the extra security feature. To learn more about the RFID-blocking technology, you can check out this blog.
Frequently Asked Questions
Does Apple Pay work if my iPhone 16 Pro Max battery is dead?
Yes, if you have Express Transit Mode enabled, your iPhone 16 Pro Max can still process payments for transit services even when the battery is depleted. This works due to Apple’s Power Reserve Mode, which lasts for a few hours after the phone shuts down.
Can I use Apple Pay without an internet connection?
Yes! Apple Pay works offline for in-store purchases using NFC. However, you need an internet connection to add a new card, update payment details, or view recent transactions.
Is there a spending limit when using Apple Pay?
Apple Pay itself doesn’t have a transaction limit, but some banks and retailers may impose limits on contactless payments. Check with your bank for restrictions.
Can I link Apple Pay to PayPal?
No, Apple Pay doesn’t support PayPal directly. However, some merchants let you check out with PayPal inside Safari, and you can use PayPal to fund an Apple Cash balance.