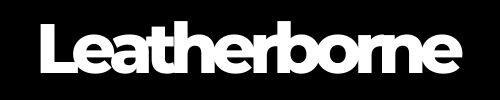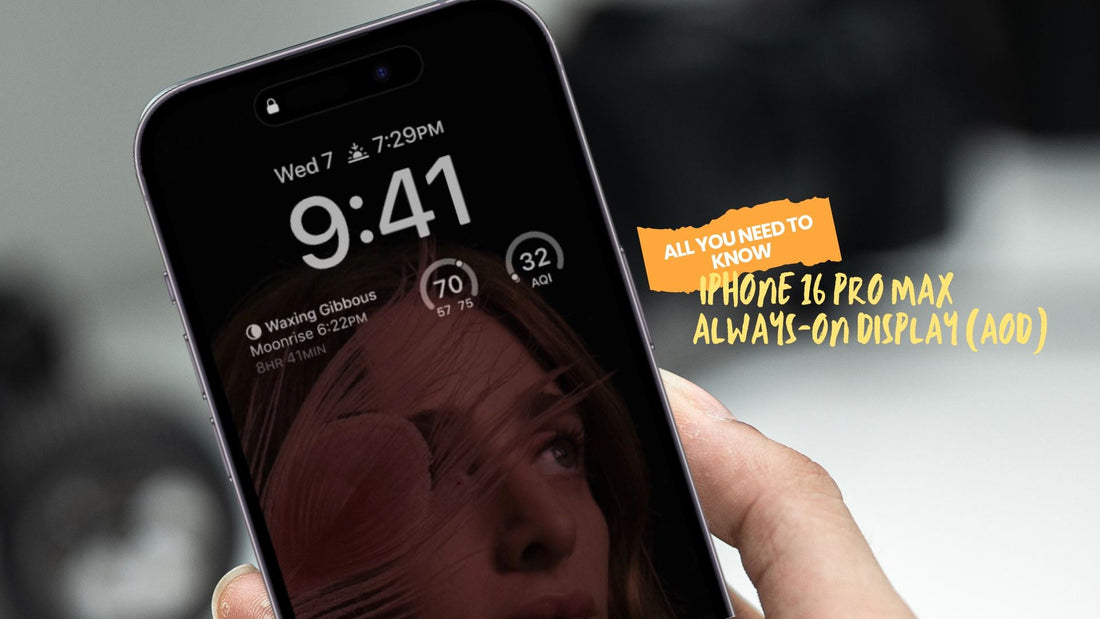
6 Must-Know Tricks for Using the iPhone 16 Pro Max Always-On Display (AOD)
The Always-On-Display (AOD) feature from the iPhone 14 Pro series to 15 Pro Max has provided convenience and efficiency to users by giving information at a glance. This functionality lets them view essential information such as the time, date, notifications, and widgets without fully waking the device. The iPhone 16 Pro Max, launched in September 2024, continues to feature the AOD, a hallmark of Apple’s Pro models.
While there were no strong indications of new AOD features beyond efficiency improvements, Apple had tweaked how it integrates with iOS 18’s potential UI changes. That said, it’s just practical to make sure you’re enjoying all of its benefits and making the most out of your investment.
In this blog, we’ll explore ways to maximize the standout qualities of your iPhone 16 Pro Max Always-On-Display feature. Learn more about the reasons why you should start enabling it, how it works, and its benefits.
Table of Content
What Is the iPhone 16 Pro Max Always-On Display (AOD)?

The iPhone 16 Pro Max Always-On Display allows a dimmed version of your Lock Screen to remain visible, even when the phone is locked, showing essential information like the time, widgets, and notifications. Utilizing ProMotion technology, the display dynamically adjusts its refresh rate up to 120Hz and can drop as low as 1Hz when AOD is active.
The AOD is designed for minimal power consumption. It automatically turns off in specific scenarios to save battery life, such as when the device is:
Facing down
In a pocket
In Low Power Mode
In Sleep Focus
While convenient, the AOD can impact battery life as it keeps the screen partially active. Some iPhone 16 Pro users report minimal effect, attributing this to the feature’s intelligent behavior of deactivating in pockets or face-down positions. Conversely, others have observed significant battery drain, even with limited phone usage, prompting considerations of disabling the feature to conserve power.
The Always-On Display feature is available on the iPhone 16 Pro and iPhone 16 Pro Max. You can find it in the "Display & Brightness" section of the Settings app.
6 Tips on How to Get the Most Out of the iPhone 16 Pro Max AOD
There have been diverse experiences regarding the Always-On Display (AOD) feature on the iPhone 16 Pro Max.
1. Enable Always-On Display
Many users appreciate the AOD for its convenience and accessibility. To enable it:
Step 1: Go to Settings > Display & Brightness.
Step 2: Scroll down and tap on Always On Display.
Step 3: Toggle the switch to turn the Always-On Display on.

One main benefit of AOD is how it enhances productivity in times you least expect it. It’s great for to-do lists and ongoing tasks (e.g., Apple Notes, reminders) or other important info on-screen without draining too much battery. This feature is particularly valued during work or meetings, allowing for discreet glances at the screen.
AOD is also useful for messaging, allowing you to check incoming messages without fully unlocking your phone. If you’re using iOS 18’s new messaging hacks, such as scheduled messages or smart replies, the AOD helps you stay on top of conversations instantly.
2. Customize Your AOD
With the iOS 18 update, the iPhone 16 Pro Max's personalization options have become more versatile than ever. You can choose to show or hide notifications and wallpaper, change the lock screen text color, and even customize widgets. Here are ways to do this:
Show/Hide Wallpaper: In the Always On Display settings, toggle "Show Wallpaper" on or off to display or hide your wallpaper.
Show/Hide Notifications: Toggle "Show Notifications" on or off to display or hide notifications on the lock screen.
Lock Screen Text Color: Customize the text color on your lock screen to prevent AOD from timing out. Using anything other than the first option (which is like "translucent") or white will result in the AOD timing out after the period of time your auto-lock is set to.
Customize Widgets: Ensure live widgets like weather, calendar events, reminders, and timers are visible. Fitness users can monitor steps or activity rings without unlocking their iPhones.
3. Understand AOD Behavior
The utility of the AOD is subjective and influenced by individual habits and preferences. For instance, users who frequently wear watches or other devices to check the time may find the AOD redundant and opt to disable it. The feature’s value varies among users based on their specific needs and routines.
The most common AOD behavior is the display automatically dimming when the iPhone is locked. Essential information like time, widgets, and notifications remain visible.
It can be compelling to assume that AOD behaviors can significantly reduce battery life. However, it’s worth noting that the AOD is designed to be energy-efficient, minimizing battery drain. The AOD automatically turns off in the following scenarios:
iPhone is facing down
iPhone is obstructed from view
iPhone is not near a paired Apple Watch
When a CarPlay session begins
While the Continuity Camera is in use
While Low Power Mode is on
While Sleep Focus is on
At your usual bedtime
There were reported instances where the AOD does not remain active in low-light environments, with the display turning completely off after a short period. However, this behavior is likely an intentional design to reduce distractions and conserve battery life in dark settings.
4. Battery Considerations
While AOD is designed to be energy-efficient, it will consume some battery power. To limit battery usage, consider turning off AOD if you're concerned about battery life, especially if you're not using the feature frequently. You can also turn off the "Show Wallpaper" option to save battery.
Moreover, if you want to ensure the screen stays off unless you actively unlock it, go to Settings > Display & Brightness and turn off "Raise to Wake". You can also adjust the auto-lock in Settings > Display & Brightness > Auto-Lock. This lets you set the screen to lock after a shorter or longer period.
📖 Helpful Article: Check out our in-depth guide on how to reduce battery drainage and extend the battery life of your iPhone 16 Pro Max.
5. Elevate Your Overall Setup

The Always-On Display seamlessly integrates into different setups, making it especially useful for those who rely on their iPhone for both work and entertainment. For example, users running a Samsung DeX setup have found AOD handy when using their iPhone as a secondary screen for quick glances at notifications and widgets.
If you’re using a wallet folio case for iPhone 16 Pro Max with a kickstand functionality, AOD enhances the experience by keeping key information—like calendar events, reminders, or live timers—visible even when the phone is propped up. Whether you’re working at a desk, watching content, or using your iPhone in a smart home setup, AOD helps you stay updated without unnecessary taps or interactions.
Users who have switched from Android devices with similar AOD implementations appreciate how the iPhone 16 Pro Max maintains essential information on-screen without excessive battery drain.
6. Integration with Focus Modes
The AOD can be fine-tuned to work with different Focus modes, ensuring it aligns with your lifestyle. For instance:
Sleep Focus: Automatically disables AOD at night to minimize distractions.
Low Power Mode: Turns AOD off to conserve battery.
Work Focus: Keeps widgets like calendars, reminders, and emails visible for quick access.
With these automations, you don’t have to manually toggle AOD on and off—your iPhone will adapt to your needs throughout the day.
This video demonstrates how to customize the Always-On Display on the iPhone 16 Pro series:
What Are the Benefits of AOD?
In a nutshell, the iPhone 16 Pro Max Always-On Display (AOD) is straightforward and seems like a basic feature. However, it can also be useful in its own way.
Get a Quick Glance at Information
✓ See the time, date, battery level, and notifications without touching the phone.
✓ Useful for checking updates while working, driving, or during meetings.
Improved Battery Efficiency
✓ Uses LTPO OLED and 1Hz refresh rate, making it power-efficient despite being always on.
✓ Auto turns off in pockets, face-down, or when Focus Mode or Sleep Mode is enabled.
Aesthetics & Customization
✓ Supports custom wallpapers, depth effect, and personalized widgets for a unique lock screen look.
✓ Darker AOD mode helps blend into the phone’s design.
Hands-Free Control & Accessibility
✓ People with disabilities or limited mobility benefit from less interaction with the phone.
✓ Quick access to Siri suggestions and music controls without unlocking.
Security & Privacy
✓ Can hide sensitive notifications while still showing essential info (time, weather, battery).
✓ Users can control which data is displayed in AOD settings.
Who Benefits Most?
Professionals – Quickly check meetings, emails, and reminders.
Fitness users – Monitor workouts and step count without unlocking.
Students – View class schedules, study reminders, and timers.
Travelers – Keep an eye on flight details, weather updates, and navigation info.
Conclusion
The Always-On Display on the iPhone 16 Pro Max enhances user convenience by providing immediate access to key information while incorporating features aimed at preserving battery efficiency. It offers both advantages and challenges, with user experiences varying based on personal preferences, daily routines, and expectations regarding battery performance.
Frequently Asked Questions
Can I schedule when the Always-On Display is active?
No, iOS doesn’t have a built-in AOD scheduling option. However, you can automate it using Focus Modes—such as Sleep or Work—to control when AOD turns off or stays active.
Does AOD affect screen burn-in on the iPhone 16 Pro Max?
The iPhone 16 Pro Max uses LTPO OLED technology, which reduces the risk of screen burn-in. Apple also applies shifting pixels to prevent static elements from causing burn-in over time.
Why does my iPhone 16 Pro Max’s Always-On Display keep turning off?
AOD automatically turns off in certain conditions, such as when the phone is in a pocket, face-down, in Low Power Mode, or when a paired Apple Watch is out of range.
Can I turn off Always-On Display for specific apps?
No, AOD doesn’t allow app-specific settings. However, you can control what notifications appear on AOD by adjusting Lock Screen notification settings in Settings > Notifications.