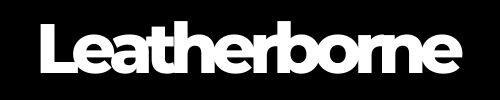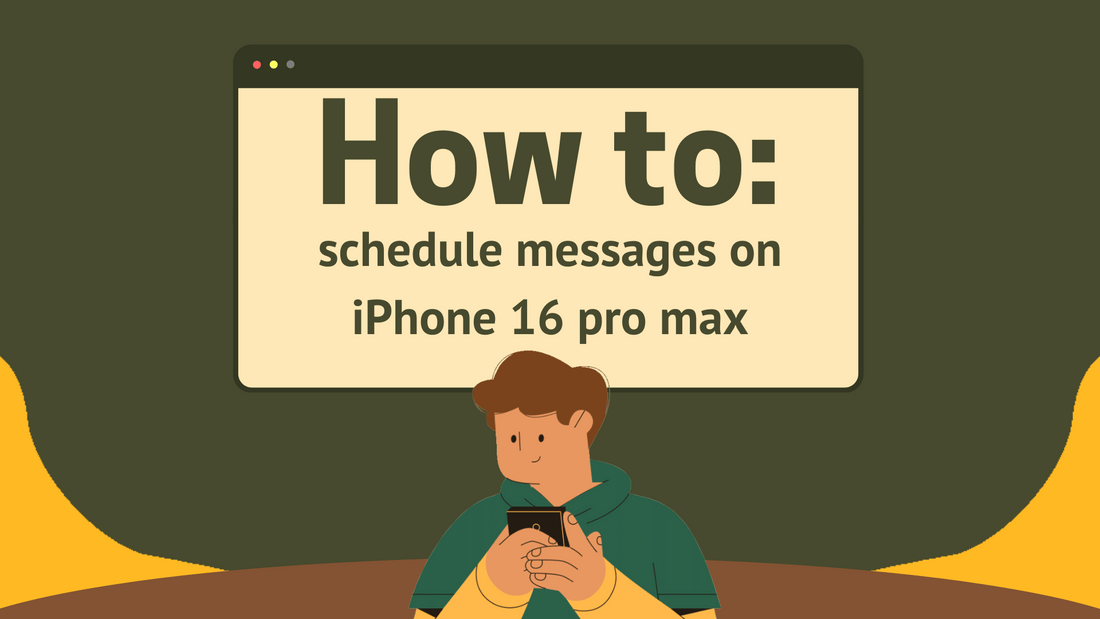
How to Send Automatic Messages on iPhone 16 Pro Max Using Send Later
Have you ever thought of something important to say but forgot to send it? With iMessage on iOS 18 and later, you can schedule messages to be sent later. This is super helpful if it’s late at night or you don’t want to forget something!
How to Schedule a Message on iPhone 16 Pro Max
1. Open Messages
Tap on the Messages app on your iPhone.
2. Use Send Later
Tap the Apps button and then tap Send Later.
3. Choose a Time
Pick when you want to send your message (up to 14 days later).
4. Write Your Message
Type your message. You’ll see a dashed line around the text box, and the scheduled time will show above it.
5. Send It
Tap the Send button. Your message will stay with a dashed line until it’s time to send it, even if your phone is off!
Changing or Deleting Your Message on iPhone 16 Pro Max
-
To Change the Time: Go to the conversation, find your scheduled message, tap Edit next to the date, and pick a new time.
-
To Edit the Message: Touch and hold the message, tap Edit, make your changes, and then tap Send Edit.
- To Delete the Message: Find your scheduled message, touch and hold it, and then tap Delete.
Now you can send messages whenever you want, even if you forget later!
Summary
Scheduled messages are private and stored safely until they’re sent. You can relax knowing your message will go out at the right time!
Now you can send messages whenever you want, even if you forget later!
(By the way, if you are using the iPhone 16 Pro series, I would like to recommend the genuine leather iPhone 16 Pro Max wallet case from Leatherborne.)