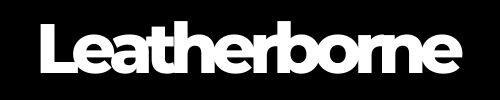How to Improve iPhone 16 Pro Max Call Quality and Speaker Sound: 11 Tips and Tricks
There’s no doubt that the iPhone 16 Pro Max has one of the best speaker systems in a smartphone. The speakers are known for their good loudness and clear sound, making them suitable for various media consumption and speakerphone use. However, not everyone can say the same. Some users said that the sound was not always “full” and impressive and that the sound profile had been changing.
If you’re starting to feel unhappy with your iPhone’s speaker sound quality, specifically during calls, we have some tips and tricks for you. In this guide, we’ll help you get your iPhone 16 Pro Max call quality and speaker sound back to working at its full potential.
Table of Content
Reported Problems with the iPhone 16 Pro Max Speaker Sound

The iPhone 16 Pro Max supports Dolby Atmos audio through headphones or built-in speakers, as well as Apple Spatial Audio through supported AirPods or Beats headphones and earbuds. Many users have noted a significant improvement in audio quality compared to previous iPhone models, with a fuller and richer sound profile. The speaker placement, with two bottom-firing speakers, contributes to a clean and clear sound.
However, there were multiple problems associated with the iPhone 16 Pro Max's call quality and speaker sound. Users on the Apple Support Community have reported speaker issues with the iPhone 16 Pro Max, including the speaker crackling and buzzing.
First, it seems that the speakers produce a compressed and subpar sound quality, which is particularly noticeable when compared to previous models like the iPhone 15 Pro Max. Audio issues also include the following:
Flat-sounding voice calls lacking bass
Speaker crackling at higher volumes
Reduced sound quality during media playback
One noted that increasing the call volume to 60% triggers the buzzing, mainly during phone calls, with minimal impact on other media. Another reported that at higher volumes, the top speaker emits crackling sounds, and audio occasionally shifts between left and right channels.
While some speculate software bugs, no official confirmation has been provided. Users are encouraged to report these issues to Apple for further investigation. But we all know how long this can go on.
📄 Helpful Article: Besides call quality and speaker sound, there were other reported issues with the iPhone 16 Pro Max, including screen unresponsiveness and lagging. If you are experiencing these issues, check out these troubleshooting guides:
11 Troubleshooting Tips to Improve Your iPhone 16 Pro Max Call Quality and Speaker Sound
Enhancing the call quality and speaker performance of your iPhone 16 Pro Max can significantly improve your communication experience. Here are several practical tips to help you achieve clearer calls and better sound output.
1. Keep Speaker Openings Clean

Dust and debris can accumulate in your iPhone’s speaker grilles, leading to muffled or distorted sound. Over time, small particles from pockets, bags, or the environment can block the tiny openings, reducing the quality of the sound. Regularly inspect and gently clean the speaker openings using a soft-bristled brush or a can of compressed air to remove any obstructions.
2. Adjust Call Audio Settings
Your iPhone offers features to enhance call clarity. During a call, activate the speakerphone or adjust the volume to a comfortable level. If voices sound too low or unclear, tweaking these settings can significantly improve your listening experience. Additionally, ensure that noise cancellation is enabled by doing the following:
Navigate to Settings.
Go to Accessibility.
Select Audio/Visual.
Toggle on Phone Noise Cancellation
3. Secure a Strong Cellular Connection
Poor network reception can adversely affect call quality. Check your signal strength indicator before making calls. A weak signal can cause dropped calls, delays, or robotic-sounding voices, making conversations frustrating. If the signal is weak, consider moving to an area with better reception or enabling Wi-Fi Calling if your carrier supports it.
4. Use a Well-Designed Phone Case

A high-quality phone case enhances protection without compromising call quality. Poorly designed cases can obstruct speaker grilles, muffle sound, or block the earpiece, leading to distorted or low-volume calls. Choose a case with precise cutouts for the speakers and an open or fine-mesh earpiece design to ensure clear audio transmission while keeping your device protected, such as our iPhone 16 Pro Max leather folio case.
5. Update iOS Regularly
Software updates often include fixes for known issues and improvements to system performance. Outdated software may contain bugs or compatibility issues that affect audio clarity, making regular updates essential. Keep your iPhone updated by following these steps:
Go to Settings.
Go to General.
Select Software Update.
Install any available updates.
6. Reset Network Settings
Corrupted network settings can lead to connectivity issues affecting call quality. If calls frequently drop or the audio sounds inconsistent, resetting the network settings can clear glitches that might be interfering. To reset your network settings:
Navigate to Settings.
Go to General.
Select Transfer or Reset iPhone.
Proceed to Reset.
Click Reset Network Settings.
Note that this will erase saved Wi-Fi networks and passwords.
7. Avoid Obstructing the Speaker During Calls

Holding the phone in a way that covers the speaker can muffle sound. This often happens when cradling the phone between your shoulder and ear or using a thick case that blocks the speaker grilles. Be mindful of your grip during calls to ensure that your hand or fingers are not covering the speaker or microphone areas.
8. Test with Headphones or External Speakers
If you’re experiencing persistent issues with the built-in speakers, testing with external audio devices can help identify the problem. If the call audio is clear through headphones but distorted on the iPhone’s speaker, it could indicate a hardware issue. Connect wired or Bluetooth headphones to see if the call quality improves, indicating that the issue may be with the internal speakers.
9. Enable Voice Isolation During Calls
Voice Isolation is a feature that enhances your voice while minimizing background noise during phone calls. This is particularly useful in noisy environments, such as coffee shops or busy streets, where background sounds can make it difficult for the other person to hear you.
To enable this:
During a call, swipe down from the top-right corner to access the Control Center. 
Tap on “Mic Mode.”
Select “Voice Isolation.” 
This setting prioritizes your voice, leading to clearer conversations.
10. Adjust Audio Balance Settings
If you notice imbalanced audio during calls or media playback, adjusting the stereo balance can help. This can be useful if one ear hears audio louder than the other, which might be due to earphone issues or individual hearing differences.
To adjust audio balance settings:
Go to Settings > Accessibility > Audio/Visual.
Under “Balance,” move the slider to adjust the audio between the left and right channels. 
Ensuring the balance is centered can provide a more natural sound experience.
11. Disable Bluetooth When Not in Use

Active Bluetooth connections can sometimes route audio through unintended devices, affecting call quality. If your iPhone is paired with multiple devices, audio might be redirected to a speaker, car system, or earbuds without you realizing it. Turn off Bluetooth when not using wireless accessories to ensure audio is directed through the intended speakers or earpiece.
12. Utilize Speakerphone for Calls
If the earpiece speaker’s quality is unsatisfactory, using the speakerphone can be an alternative. This can help if the main earpiece speaker is damaged, clogged, or simply not producing loud enough audio. Activate the speakerphone during calls to utilize the device’s main speakers, which may offer clearer sound.
When to Consult Apple Support
If you’ve tried all troubleshooting steps and your iPhone still has call quality issues, there may be an underlying hardware problem. Speaker malfunctions, microphone issues, or internal component damage can impact audio clarity, requiring professional assessment.
Here’s when to seek expert help:
Contact Apple Support – Reach out online or via the Apple Support app for guidance on potential fixes or repair options.
Visit an Apple Store or Authorized Service Provider – A technician can inspect your device, run diagnostics, and determine if repairs or replacements are necessary.
A professional evaluation ensures that any hardware defects are properly identified and resolved, restoring your iPhone’s call quality.
Conclusion
The iPhone 16 Pro Max delivers impressive call quality and speaker performance, but sound issues can sometimes occur due to software glitches, network problems, or hardware malfunctions. Following these 11 troubleshooting tips can improve audio clarity, reduce crackling sounds, and optimize your call experience. If problems persist despite these fixes, it may be time to contact Apple Support or visit an authorized service provider for a professional assessment.
Frequently Asked Questions
Why is my iPhone 16 Pro Max’s earpiece volume so low during calls?
If your earpiece sounds too quiet, check if Volume Limit is enabled under Settings > Sounds & Haptics. Also, ensure your screen protector or case isn’t blocking the earpiece.
Does the iPhone 16 Pro Max have better call quality than the iPhone 15 Pro Max?
While Apple improved audio processing, some users feel the iPhone 15 Pro Max has a fuller sound profile. Differences may depend on software updates and speaker placement.
Can AirPods improve call quality if my iPhone 16 Pro Max sounds muffled?
Yes, AirPods or other high-quality Bluetooth headphones can enhance call clarity, especially in noisy environments, by using Apple’s Adaptive EQ and noise reduction.
Why do my calls sound robotic or distorted on my iPhone 16 Pro Max?
This issue is often caused by poor network connectivity or Wi-Fi calling issues. Try switching to a stronger signal, disabling Wi-Fi calling, or resetting network settings.