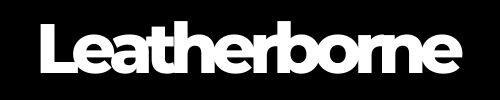Setting Up Your Samsung Galaxy S25 Ultra: A Comprehensive Guide
When you get a new phone, it’s essential that you set it up to enjoy most, if not all, of the features. If you’ve owned a Samsung Galaxy phone before, it won’t take a while to navigate through this setting up process. However, note that the newest and latest Samsung S25 released a few interesting features we aren’t yet familiar with, and this can get you caught off guard. In fact, some things are already confusing, such as the omitted S Pen Bluetooth functionality or the Qi2 protocol, but without the MagSafe feature. A little preparation can get you ahead of these changes.
In this guide, we’ll provide straightforward ways to set up your Galaxy S25 Ultra without missing a step. This will be your comprehensive walkthrough and checklist of what needs to be done to fully enjoy what Samsung has to offer in its 2025 flagship.
Table of Content
Getting Started with Your New Device
Before diving into the setup process, familiarize yourself with the physical design of your Samsung Galaxy S25 Ultra. Understanding the placement of buttons, ports, and other key elements will make navigating your device smoother right from the start. If you’re getting functional cases for your new S25, make sure it has a slimline design that doesn’t interfere with these ports and buttons. We recommend our full-grain leather phone case that has premium quality and fits your phone like a glove.
1. Power and Volume Buttons
Power Button (Side Key) – Located on the right side of the phone.
Volume Rocker – Positioned just above the power button.
2. SIM Card Tray
The SIM tray is located on the bottom-left edge of the device. Use the included SIM ejector tool to insert a nano-SIM. The S25 Ultra also supports eSIM, which you can activate digitally during setup.
3. USB-C Charging Port
Found at the bottom center, this port is used for charging and data transfer. The S25 Ultra supports 45W wired fast charging (adapter sold separately) and wireless charging via a Qi-certified pad.
4. S Pen Slot
The S Pen is stored inside the phone at the bottom-right corner. Press the tip gently to release it, and the screen will automatically detect the S Pen for notes, sketches, and Air Commands.
5. Speakers and Microphones
Stereo speakers are located at the top and bottom of the device, tuned by AKG for immersive audio. Microphones are placed strategically to capture sound clearly for calls, video recording, and voice commands.
6. Rear Cameras and Sensors
The quad-camera system is aligned vertically on the back. It features a 200MP main sensor, 50MP periscope zoom, 50MP ultra-wide, and a 12MP telephoto lens.
Next to the cameras, there’s a laser autofocus sensor for better subject tracking.
7. Display and Front Camera
The 6.9-inch Dynamic AMOLED display curves slightly at the edges, offering QHD+ resolution with a 120Hz refresh rate. The selfie camera is centered at the top, housed in a small punch-hole cutout.
8. Fingerprint Scanner
The ultrasonic fingerprint sensor is embedded under the display, just above the bottom edge. It’s used for secure unlocking and Samsung Pay authentication.
Once you’re comfortable with these physical elements, you’re ready to power on the device and proceed with the setup process.
Guide to Setting Up Your Samsung Galaxy S25 Ultra
Setting up your Samsung Galaxy S25 Ultra involves several key steps to ensure optimal performance and a personalized experience. In the initial setup, Samsung provides step-by-step instructions to help users set up their new Galaxy smartphone, tablet, or other Samsung products.
Step 1. Insert Your SIM Card
Begin by inserting your SIM card to enable network connectivity. Locate the SIM tray, typically on the side of the device, and use the provided ejector tool to open it. Place the SIM card into the tray, ensuring it’s properly aligned, and reinsert it into the device.
Step 2. Power On the Device
Press and hold the power button until the Samsung logo appears. The device will boot up and guide you through the initial setup process.
Step 3. Select Language and Connect to Wi-Fi
Choose your preferred language and connect to a Wi-Fi network. A stable Wi-Fi connection is essential for downloading updates and apps during setup.
Step 4. Sign In or Create a Samsung or Google Account
Having a Samsung Account is essential for accessing exclusive Samsung services, such as:
Samsung Cloud for secure data backup and restoration.
Find My Mobile for locating lost devices.
Galaxy Store for apps, themes, and customization.
Samsung Members for community support, device diagnostics, and exclusive promotions.
Likewise, a Google account is necessary to access the Play Store and other Google services. Sign in with your existing account or create a new one if needed.
Step 5. Transfer Data from Your Old Device
Samsung’s Smart Switch app facilitates data transfer from your previous device. You can transfer data wirelessly or via a USB cable. Ensure both devices are connected to the same Wi-Fi network for a seamless transfer.
Step 6. Set Up Security Features
Protect your device by setting up security measures such as a PIN, pattern, or password. Additionally, configure biometric options like fingerprint or facial recognition for convenient and secure access.
Step 7. Update Software and Apps
After completing the initial setup, check for software updates to ensure your device has the latest features and security patches. Navigate to Settings > Software Update to check for updates.
Step 8. Customize Your Device
Personalize your device by adjusting settings, downloading apps, and organizing your home screen to suit your preferences.
Users can customize their Samsung device with:
Themes and wallpapers from the Galaxy Store
Samsung One UI settings for adjusting display, icons, and navigation gestures
Edge panels and widgets for quick access to apps and tools
🛒 Buyer Guide: Another practical way to personalize your experience with the Galaxy S25 Ultra and maximize its advanced features is to put in some accessories. There are only a few things you will actually need, and we've curated them in this guide.
Explore Exclusive Features

Samsung highlights unique features available on Galaxy devices, including:
Samsung DeX – Transforms your phone into a desktop-like experience.
Multi-Window & Split-Screen – For enhanced multitasking.
Bixby – Samsung’s AI assistant for hands-free device control.
Samsung Health – Tracks fitness, heart rate, and wellness goals.
It also has its SmartThings platform, which allows users to connect and control smart home devices (TVs, appliances, lighting, etc.). Additionally, it enables syncing seamlessly across Galaxy devices (smartphones, tablets, Galaxy Watch, and Buds).
On the Galaxy S25 series specifically, new features are being integrated.
Google Gemini
The Galaxy S25 series introduces deep integration with Google Gemini, enhancing voice commands and smart assistant capabilities. To utilize this feature, long-press the side button to activate Google Gemini. You can issue natural language commands to perform tasks such as listing places mentioned in a video and saving them as a note. Ensure you sign in with your Google account during setup to fully access these capabilities.
Advanced Camera Setup
Equipped with a 200MP main sensor and an upgraded 50MP ultra-wide lens, the S25 Ultra offers enhanced photography options. During initial setup, explore the camera settings to familiarize yourself with features like Nightography for improved low-light photography and AI-driven editing tools. These tools can remove unwanted subjects and their shadows, providing a more refined photo editing experience. 
Display Configuration
The device features a 6.9-inch QHD+ AMOLED display with up to a 120Hz refresh rate. To optimize your viewing experience, navigate to display settings to adjust the refresh rate and enable features like Vision Booster and adaptive color tone, which enhance visibility and color accuracy under various lighting conditions. 
Battery Management
The S25 Ultra houses a 5,000 mAh battery supporting 45W fast charging. To maximize battery longevity, consider enabling adaptive battery settings and familiarize yourself with the new option to disable automatic screen dimming when the battery is low. Be aware that disabling this feature may lead to quicker battery depletion. 
S Pen Functionality
The S25 Ultra continues to support the S Pen, enhancing productivity with features like note-taking and precise input. During setup, pair your S Pen with the device and explore the Air Command menu to customize shortcuts and gestures according to your workflow.
Software Updates and Support
Samsung commits to seven years of software and security updates for the S25 Ultra. Ensure your device is up-to-date by checking for updates during setup. Regular updates will provide new features, security patches, and performance improvements, extending the device’s usability over time. 
Attentively configuring these features during the initial setup can tailor the Samsung Galaxy S25 Ultra to your preferences and fully leverage its advanced capabilities.
Customer Support & Samsung Members Community
Samsung Members app offers device diagnostics, troubleshooting, and tips. These include:
Live chat, call support, or in-store assistance options are available.
Exclusive offers and benefits for Samsung users.
Bottom Line
Today’s post serves as a go-to guide for new users to set up, personalize, and explore their Samsung devices. It encourages users to create a Samsung account, discover ecosystem features, and stay updated with software improvements to get the most out of their Galaxy experience.
Frequently Asked Questions
Can I use a third-party fast charger with the Galaxy S25 Ultra?
Yes, the S25 Ultra supports 45W fast charging, but to ensure safe and efficient charging, use a charger that supports USB PD (Power Delivery) 3.0 or Samsung’s Super Fast Charging 2.0.
Does the S25 Ultra support dual SIM functionality?
Yes, it supports one physical nano-SIM and one eSIM. However, availability may depend on your carrier and region.
How do I enable 120Hz refresh rate on my Galaxy S25 Ultra?
By default, Adaptive Refresh Rate is enabled. You can manually adjust it under Settings > Display > Motion Smoothness and select Adaptive (up to 120Hz) or Standard (60Hz) to balance battery life and smoothness.
Can I use a leather wallet case with wireless charging on the S25 Ultra?
Yes, but ensure the case is MagSafe-compatible or Qi2-certified for efficient wireless charging. Look for indication of compatibility.