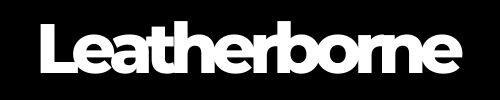How to Set Up Samsung DeX on the Galaxy S25 Ultra for a PC-Like Experience
There’s always a hidden feature on your Samsung Galaxy phone that you probably haven’t seen or figured out when you were setting it up. One of these is the Samsung DeX, a software mode that lets you extend your Galaxy phone's display to a larger screen (monitor, TV). Short for “Desktop eXperience”, this software platform transforms your Samsung Galaxy device into a desktop environment.
In this blog, we’ll explore everything you need to know about Samsung DeX on the Galaxy S25 Ultra. From understanding how it works to setting it up via wired and wireless connections, we’ll guide you through maximizing this feature for a true desktop-like experience.
Table of Content
What Is Samsung DeX?

Samsung DeX is a feature that enables Samsung Galaxy smartphones, including the Galaxy S25 Ultra, to provide a desktop-like experience when connected to an external monitor or TV. This software mode allows users to operate their phone with a more traditional computer interface, useful in cases like elevating your workflow.
Device Compatibility and Setup
Samsung DeX is supported on recent Galaxy S and Note series devices, including the Galaxy S25 Ultra. To set up DeX, users can connect their phone to a monitor or TV using a USB-C to HDMI cable for a wired connection or pair it wirelessly with compatible devices.
A wired setup is recommended for reduced latency. Additionally, connecting the phone to a multi-port docking station or a laptop shell is possible.
Input Methods
In DeX mode, users can pair a Bluetooth keyboard and mouse with their phone for input, similar to traditional Bluetooth accessories. Alternatively, the phone’s display can function as a virtual trackpad, though it lacks haptic feedback.
User Interface and App Compatibility
The DeX environment resembles traditional desktop operating systems, featuring elements like:
Window snapping
Double-tap gestures
Taskbar navigation
Users can also place various app shortcuts on the home screen for quick access. However, since DeX utilizes Android apps from the phone, not all applications are optimized for the desktop interface.
While services like Google Chrome and YouTube adapt well, others like Slack and Instagram may retain their mobile layouts, leading to a less consistent visual experience.
Performance and Workflow Integration
In practical use, DeX supports tasks such as the following:
Web-based content management
Email correspondence
Research
Photo and video editing (Adobe Premiere Rush, Lightroom, etc.)
However, the absence of certain desktop-specific features, such as plug-ins and extensions, may require users to adjust their workflows. Despite these limitations, DeX offers several advantages: 
Synchronized Notifications
With apps like Calendar and messaging services set up, users receive important notifications directly within DeX. 
Gallery Access
Photos and videos taken on the phone are readily accessible for drag-and-drop operations. 
Webcam Functionality
The phone’s front-facing camera can serve as a webcam for video calls on platforms like Zoom, Google Meet, or Microsoft Teams, though it captures video in a vertical orientation.
💡 Pro Tip: For a convenient and practical setup, get a Samsung Galaxy S25 Ultra flip cover that can function as a kickstand. The LeatherBorne leather wallet case will offer triple functionality for your S25 Ultra: a wallet, a protective case, and a stand.
2 Ways to Set Up Samsung DeX on the Galaxy S25 Ultra
You can set up Samsung DeX on the S25 Ultra in two ways: wired and wireless.
Wired Connection

According to users and reviewers, the wired setup is best for performance and latency. Here, you’ll need a USB-C to HDMI adapter or a DeX dock. The complete setup would be:
Galaxy S25 Ultra
Monitor or TV with an HDMI port
USB-C to HDMI adapter OR Samsung DeX Station/Hub
Bluetooth keyboard and mouse (optional, for better experience)
The following steps are simple:
Step 1. Connect Your Phone to a Monitor
Plug the USB-C end of the adapter into your Galaxy S25 Ultra. Connect the HDMI end of the adapter to your monitor or TV. If using a DeX Station, dock your phone into the station, and connect the station to power and the monitor.
Step 2. Switch to the Correct HDMI Input
On your monitor/TV, select the HDMI input where the phone is connected.
Step 3. Activate Samsung DeX
A popup will appear on your phone. Tap “Start Samsung DeX” to launch the desktop interface.
Step 4. Connect Input Devices (Optional)
Pair a Bluetooth keyboard and mouse for a desktop-like experience. Alternatively, use your phone as a trackpad. Swipe down on the notification panel. Tap “Use phone as touchpad”.
Step 5. Start Using DeX
The desktop-like interface will now appear on your monitor. Open and resize apps, browse files, and work just like on a PC.
Step 6. Exit DeX
Swipe down on your phone’s notification panel. Tap “Exit DeX” or disconnect the cable
Wireless Connection

The wireless connection is the more convenient option, but it may have a slight lag. You can connect DeX wirelessly to a smart TV, Windows PC, or Mac.
The complete setup would be:
Galaxy S25 Ultra
Smart TV, Windows PC, or Mac (with Miracast support for TV)
Wi-Fi connection (for wireless DeX mode)
If you’re using Smart TV, follow these steps:
Step 1. Make Sure Your TV Supports Miracast
Most Samsung Smart TVs and many other brands support wireless screen mirroring. Ensure the TV is connected to the same Wi-Fi network as your phone.
Step 2. Enable Wireless DeX on Your Phone
Swipe down from the top of the screen to access Quick Settings. Tap “DeX”, then select “DeX on TV or monitor”.
Step 3. Select Your TV
Your phone will search for available Miracast-supported devices. Choose your TV from the list.
Step 4. Confirm Connection
Your TV may prompt you to allow the connection—select OK. DeX will now launch on the TV.
Step 5. Use Your Phone as a Trackpad
Swipe down on the notification panel and tap “Use phone as touchpad”. Or, pair a Bluetooth keyboard and mouse for better control.
Step 6. Exit DeX
Swipe down on your phone’s notification panel. Tap “Disconnect from DeX” or turn off the TV.
On the other hand, if you’re using wireless DeX on Windows PC or Mac, these are the steps:
Step 1. Install Samsung DeX App on PC or Mac
Download and install Samsung DeX from the official Samsung website .
Step 2. Connect Your Phone to the Same Wi-Fi
Ensure both your Galaxy S25 Ultra and your PC/Mac are on the same Wi-Fi network.
Step 3. Start Wireless DeX
Open Samsung DeX on your PC or Mac. On your phone, swipe down from the top and tap “DeX”. Choose “DeX on PC”.
Step 4. Approve the Connection
A prompt will appear on your PC/Mac—click “Allow”.
Step 5. Start Using DeX on PC
The DeX window will appear on your PC. You can drag and drop files between the PC and phone. Use your PC’s mouse and keyboard for full control.
Step 5. Exit DeX
Close the Samsung DeX app on your PC/Mac. On your phone, swipe down and tap “Exit DeX”.
Additional Tips for the Best Samsung DeX Experience

Here are some hacks to make your S25 Ultra desktop experience significantly better:
Use a wired setup for gaming or video editing (better performance and less lag).
Consider using a folio-style case or Samsung Galaxy S25 Ultra flip cover with a built-in kickstand, which lets you prop up your S25 Ultra for hands-free use, whether you’re using DeX wirelessly or as a trackpad.
Enable DeX Labs in settings to force some apps into resizable windows.
Pair a Bluetooth mouse and keyboard for a smoother workflow.
Use the phone as a trackpad if you don’t have a mouse.
Keep the phone charged—using DeX wirelessly can drain the battery quickly.
You can enable or disable the auto-start of DeX when an HDMI cable is connected in the settings.
For wireless DeX, ensure your TV or monitor is in screen-mirroring mode.
This video demonstrates how to use Samsung DeX on the S25 Ultra:
Benefits of Using Samsung DeX on Your Galaxy S25 Ultra
With Samsung Dex, you can enjoy a larger and clearer view of your phone's content, perfect for presentations, video editing, or simply enjoying media. It’s also a convenient tool for multitasking. You can open multiple windows and applications simultaneously, making it easier to switch between tasks and work more efficiently.
To improve workflow and productivity, use apps like PowerPoint, Word, or Excel on a larger screen, which can be more comfortable and efficient for tasks requiring precision.
The peripheral support, such as connecting a keyboard and mouse, enhances your DeX experience and makes it feel more like a traditional desktop computer.
Final Thoughts
Samsung DeX on the Galaxy S25 Ultra is an underrated feature that significantly enhances multitasking and productivity. While DeX may not fully replace a PC for advanced users, it’s a game-changer for those who need a lightweight, portable workstation. With the right setup—such as a folio case with a kickstand, an external monitor, or a Bluetooth keyboard—your S25 Ultra can deliver an impressive PC-like experience.
Frequently Asked Questions
Can you use Samsung DeX without an external display?
Yes, you can run Samsung DeX directly on your phone’s screen using “DeX on PC” mode or by enabling the DeX Labs setting to use certain apps in a desktop-style windowed mode. However, it won’t provide the full desktop experience without an external monitor.
Does Samsung DeX work with non-Samsung monitors and TVs?
Yes, Samsung DeX works with most monitors and TVs that support HDMI or Miracast (for wireless DeX). However, for the best experience, a monitor or TV with low input lag and high refresh rates is recommended.
Can I play games on Samsung DeX?
Yes, but performance depends on the game. Some mobile games run well, especially those that support keyboard and mouse input, while others may not be optimized for a desktop-style interface. A wired DeX connection is best for gaming due to reduced latency.
Does Samsung DeX drain the phone battery quickly?
Yes, especially when used wirelessly. For longer sessions, it’s recommended to keep your phone connected to a charger or use a DeX station with power passthrough.